DriveWorks Solo Tech Tip: Positioning Form Controls
DriveWorks Solo includes tools to help you quickly position your Form Controls.
Grouping Controls
Grouping Controls are great for controls that you want to keep together on your forms, like a set of dimension controls (Height, Width, Depth).
To Group Controls:
- Select two or more controls from the same user form.
- Right click on one of the selected controls.
- Select Group Controls from the menu.
To Ungroup Controls
- Select a group of controls from the user form.
- Right click on the group.
- Select Ungroup Controls from the menu.
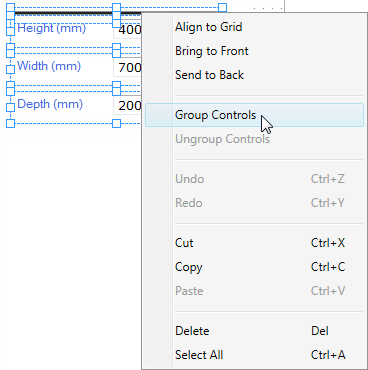
Aligning Form Controls
Aligning Form Controls makes your controls snap to a grid and helps you to quickly make sure they are all placed neatly.
To align two or more form controls, either box select (by click-dragging the form design surface), or control-select each control you wish to align, and then press the relevant alignment button.
The following alignment tools are available:
- Align Left
- Align Vertical Centers
- Align Right
- Align Horizontal Centers
- Align Middle
- Align Bottom
- Space Evenly Vertically
- Space Evenly Horizontally
Control Guides
Control guides allow quick and accurate alignment of controls when designing user forms.
Control guides appear when controls are moved on the user form.
Control Guides align to other controls in two ways:
- Margin Guides – Snap a set distance away from another control.
- Alignment Guides – Snap to the edges of another control.
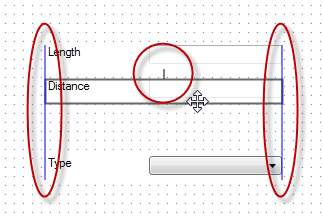
Accurate Positioning
Accurate Positioning allows you to position your Form Controls graphically to the pixel.
For fine tuning of control positions the keyboard arrow keys can be used to move the selected control one pixel at a time.
- Select a single control or multiple controls to be moved.
- Press and hold the Alt key on the keyboard and the arrow key that corresponds to the direction the control is to be moved.
- Alt + ↑ – Move the control(s) 1 pixel up.
- Alt + ← – Move the control(s) 1 pixel left.
- Alt + ↓ – Move the control(s) 1 pixel down.
- Alt + → – Move the control(s) 1 pixel right.
Use each Form Controls Layout Properties to ensure consistent positioning
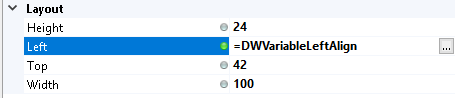
In this example the property that defines a Form Control’s Left position has been linked to a Variable.
This Variable can be used in multiple Form Controls’ Left position property. Updating the Variables value will update the Left position of all the Form Controls it has been applied to.
Find out more about the DriveWorks Solo Form Designer in the DriveWorks Solo Online Help File.